Joining virtual hearings at the NMC
We’ve developed this guide to help people who are joining a virtual NMC hearing. We want to make the process as smooth as possible.
Before you join the hearing
It’s every individual’s responsibility to make sure they have the appropriate equipment, including a reliable internet connection, and are in a suitable location to take part in the hearing.
The device you are joining from should have a microphone, speakers and, ideally, a webcam to allow you to fully participate in the hearing.
You will also need to be able to connect to the internet. We recommend you use a Wi-Fi connection to avoid any mobile data charges. You’ll need internet speeds of at least 5mbps (download) and 1mbps (upload). You can check your internet speed here.
We recommend you download the Microsoft Teams app for free before the hearing starts. This will make it easier to join the hearing.
If you have accessibility needs, please let us know. We’re committed to ensuring that everyone can participate in our virtual hearings. You can see what accessibility support options are available on Microsoft Teams here, and we encourage you to raise any reasonable adjustment that you require prior to the hearing.
To make sure everything works for you, we can carry out a test call if you wish. Just speak to someone in our team, and they’ll be happy to help.
Joining the hearing
One of our team will email you on the business day before the hearing, at the latest. That email will contain all the information you need to join the hearing.
It will give you three options: join through the app, join through your web browser, or call into the hearing. Although it is possible to join a virtual hearing using your mobile phone, we would strongly advise against this. If using a mobile phone during the hearing, you would not be able to see the other attendees at the hearing and would also need another device to see the papers referred to during the hearing. If you do not have a laptop and are unable to source one from a friend it may be a good idea to enquire if you are able to borrow one from your workplace.
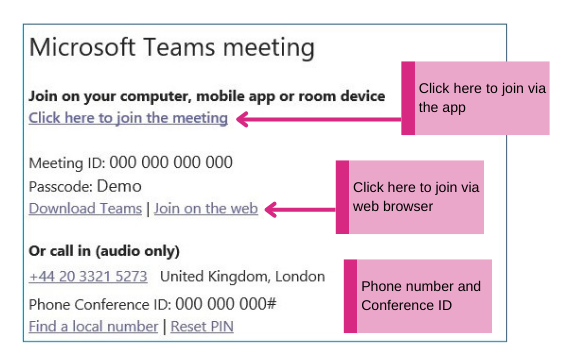
Please aim to join the hearing at least five minutes before it’s due to start, or when an NMC colleague asks you to join.
If you don’t have an Microsoft Teams account, you’ll be prompted to ‘join as guest’ and enter your name. That name will be visible to everyone else in the hearing, so if you have concerns about your privacy, do speak to a colleague before the hearing. If you do have an Microsoft Teams account, your display name will be the same as the one in your profile: you can change it by clicking the avatar in the top right of your Microsoft Teams app.
Whether you join by app or through your web browser, you’ll be asked to select which microphone, speakers and camera you wish to use. Your device is likely to have these set to its default built-in options, but you can change them if you’d rather use different equipment, like a headset.
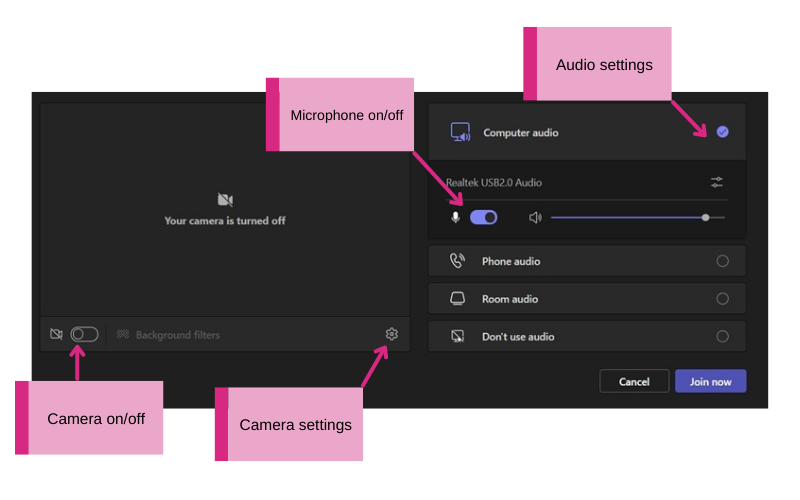
You will be assigned to a virtual waiting room when you first join the hearing so please don’t be alarmed if it seems as though you are the only one there. We know you’re waiting, and one of our colleagues will join the waiting room when they can to introduce themselves. If you’ve had to wait more than 10 minutes, please email the colleague who invited you to the hearing.
During the hearing
Once you have joined the call, you will see a suite of controls (depending on your device you may have to touch your screen to see these). The main ones are:
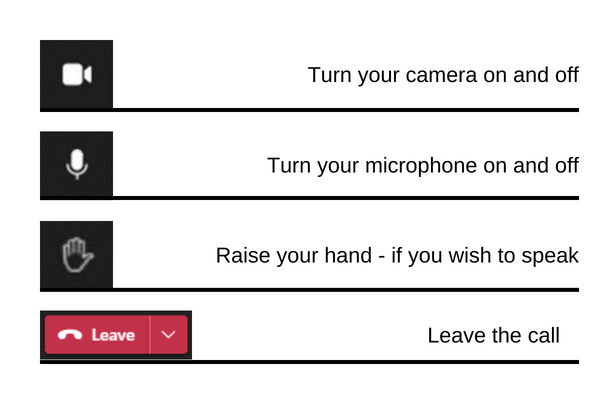
Our expectations of people involved in hearings
To make sure everyone in a hearing is treated fairly, with respect and dignity, there are a few principles that we ask all participants to follow.
In addition, when joining a virtual hearing, we ask that you please:
- mute your microphone when not speaking
- use the raise your hand function if you wish to speak/interject
- try to avoid speaking at the same time as any other participant
- turn on your camera, at least when you are speaking, but preferably throughout.
Taking breaks
We know that looking at a screen can be tiring. The panel will offer you a break every 45-60 minutes but if you need one earlier, please let them know using the raise your hand function.
If there is a short break the panel may just ask all participants to turn their cameras and microphones off. If it is a longer break, you will be moved to your waiting room and readmitted to the main hearing room when appropriate. You don’t need to do anything to be moved to the waiting room or to re-join the main room – this will be handled by an NMC colleague. But please be patient!
And finally, please don’t panic if you lose connection or are disconnected from the hearing – we know these things happen! The hearing will be paused and will resume once you have re-joined.
Transcription
All NMC hearings are recorded. We do this either through a shorthand writer, or using the automatic Microsoft Teams transcription service.
A transcript is produced for each NMC hearing and is the only permitted recording of proceedings.
Thank you
We hope this guide has been helpful. If you have any questions about our virtual hearings, please get in touch with the hearings coordinator and/or your case coordinator.






